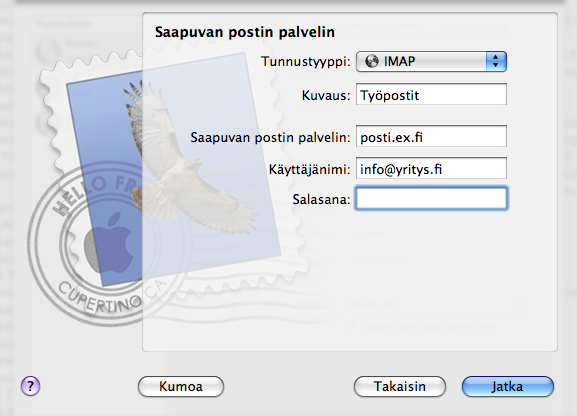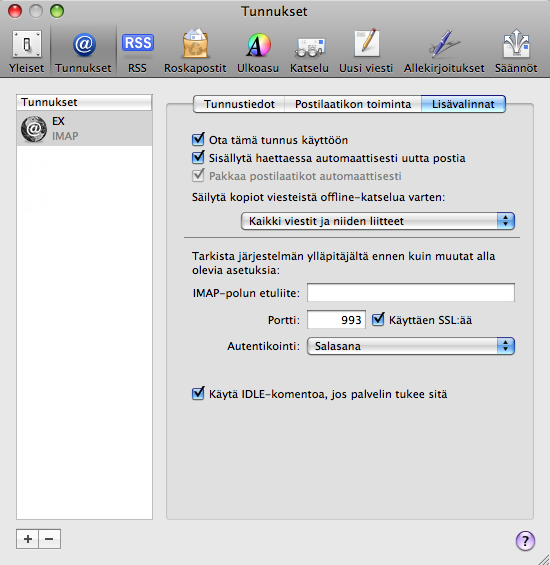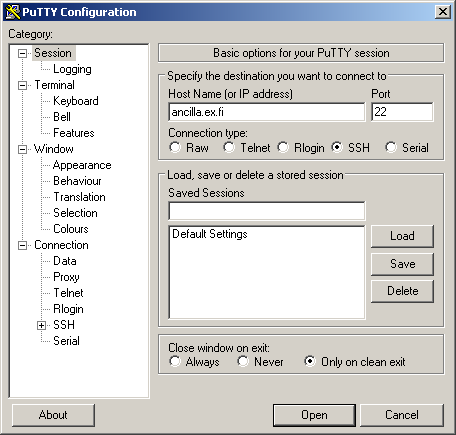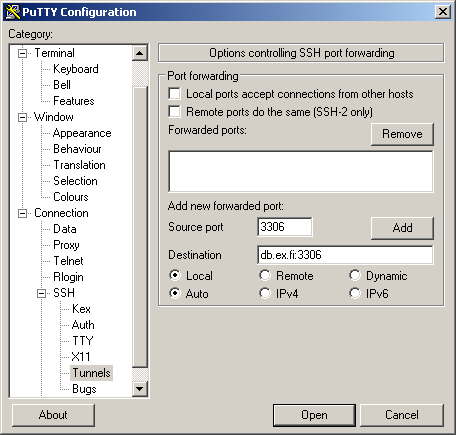Palveluiden hallinta
Salasanan vaihto
Web-tunnuksen salasanan voi vaihtaa tämän sivun avulla. Sähköpostilaatikon salasanan voi vaihtaa webmailin kautta menemällä Asetukset->Vaihda salasana. Webmailiin kirjaudutaan etusivun kirjautumislomakkeen kautta.
Hallintasivusto
Ca.ex.fi-hallintasivusto on poistunut käytöstä.
Mikäli tarvitset muutoksia palveluihin, lähetä meille sähköpostia asiakaspalveluun.
Yleiset asetukset ja osoitteet
Sähköposti
Sähköpostiosoitteet toimivat käyttäjätunnuksena, myös webmailissa.
Thunderbird on ilmainen, helppokäyttöinen ja pätevä sähköpostiohjelma, joka toimii useimmilla käyttöjärjestelmillä. Käyttöliittymä muistuttaa Outlook Expressiä ja suosittelemme ohjelman käyttöönottoa.
- Webmail
- www.ex.fi, kirjaudu sisään etusivulta.
- IMAP/POP3 (saapuva posti)
posti.ex.fi(myös TLS/SSL-suojaus)- SMTP (lähtevä posti)
- Oman palveluntarjoajanne ilmoittama SMTP-palvelin.
- Auth-SMTP (kirjautumisella)
- Määrittäkää SMTP-palvelimeksi
posti.ex.fi, portiksi joko 587 tai 8080 sekä autentikointi päälle. Sähköpostitunnukset toimivat käyttäjätunnuksena ja salasanana.
Tiedostojen siirto
FileZilla on ilmainen ja monipuolinen ohjelma tiedostojen siirtoon. Se toimii myös useimmilla
käyttöjärjestelmillä. Suosittelemme sen käyttämistä tiedonsiirtoon.
WinSCP on kehittynyt ja ilmainen graafinen SCP-asiakasohjelma windowsille tiedonsiirtoon
SSH:n yli.
Tiedostoja siirtäessä ottakaa yhteys verkkotunnukseenne, tai vaihtoehtoisesti alla olevaan osoitteeseen:
ancilla.ex.fi, SFTP, SCP, SSH. Linuxpaketit: business basic, business, business pro (myös vanhat personal ja enterprise)- Windowspakettien (Business.NET, Business.NET Pro) palvelinosoitteet on toimitettu tunnuksien mukana.
Nettiin näkyvät sivut ja tiedostot tulee laittaa htdocs -hakemiston alle. Jokaista palveluun liitettyä verkkotunnusta kohti on oma
alihakemistonsa kotihakemiston juuressa.
Huom! FTP on täysin salaamaton yhteys ja tiedonsiirron salakuuntelu on helppoa. Valitse SFTP tai SCP käyttöön ohjelmasi asetuksista.
Tietokanta
Tietokantapalvelimen osoite on db.ex.fi. MySQL toimii versiolla 5.x.
Tietokantapalvelimeen saa yhteyden ainoastaan www-palvelimilta tietoturvasyistä. Ohjeet tietokannan hallintaan SSH-tunneloinnin kautta.
Nimipalvelimet (DNS)
- ns1.gyronium.fi
- ns2.gyronium.fi
Muut tiedot
Sähköpostia lähettävien skriptien (PHP jne.) SMTP-palvelimena toimii posti.ex.fi auth-smtp:n kanssa. Sivuja varten voidaan luoda oma smtp-käyttäjätunnus pyydettäessä.
Ohjeet
Sähköpostien siirto
Sähköpostien siirto nykyisestä sähköpostilaatikosta uuteen onnistuu helposti sähköpostiohjelman avulla. Sähköpostiohjelmaan tulee lisätä uusi sähköpostilaatikko vanhan rinnalle. Alla on ohjeet uuden sähköpostilaatikon lisäämiselle. Kun sähköpostiohjelmassa on molemmat laatikot rinnakkain (yleensä vasemmassa palkissa), voidaan viestit siirtää vedä & pudota-menetelmällä (drag&drop). Valitse kansio kerrallaan kaikki kansion sähköpostit pikanäppäimellä Ctrl-a (Mac ⌘-a). Valittuasi kaikki sähköpostit paina hiiren vasen nappi pohjaan ja "vedä" postit uuteen laatikkoon siirtämällä hiiren kursori uuden laatikon päälle. Vapauta nyt hiiren vasen nappi ja postien siirto käynnistyy. Odota kunnes postit ovat siirtyneet ja valitse sitten seuraavan kansion postit. Myös luonnokset, arkistoidut ja lähetetyt sähköpostit voi siirtää uuteen laatikkoon.
Sähköpostilaatikot
Alla hjeet sähköpostilaatikoiden lisäämiseksi yleisimpiin sähköpostiohjelmiin. Voit myös lukea postisi selaimella Webmail-palvelun kautta. Kirjaudu webmailiin etusivulta.
Thunderbird
Mac OS X Mail 3.5
- Käynnistä Mail-sovellus ja valitse valikosta Mail - Asetukset. Ota esille avautuvasta ikkunasta Tunnukset-välilehti.
- Paina vasemmasta alalaidasta löytyvää +-nappia. Ohjattu Lisää tunnus-lomake tulee esille.
- Ohjatun lomakkeen toisella sivulla syötetään postipalvelimen tiedot (Kuva 1). Valitse tunnustyypiksi IMAP ja syötä saapuvan postin palvelimeksi
posti.ex.fi. Käyttäjänimi- ja salasanakenttiin tulee antamamme sähköpostilaatikon sähköpostiosoite ja salasana. - Seuraavalla sivulla kysytään lähtevän postin palvelinta. Syötä tähän internetyhteytesi palveluntarjoajan ilmoittama SMTP-palvelin, tai käytä tarjoamaamme autentikoivaa SMTP-palvelinta. Syötä tällöin Lähtevän postin palvelin-kenttään
posti.ex.fija valitse Käytä autentikointia. Syötä Käyttäjänimi- ja Salasanakenttiin samat sähköpostitunnukset. - Lisättyäsi sähköpostilaatikon tarkista vielä Lisävalinnat-otsikkoa painamalla, että Käyttäen SSL:ää-valinta on päällä. (Kuva 2).
Tietokannan hallinta
Tietokantaan ei saa tietoturvasyistä suoraa yhteyttä kotikoneelta, vaan yhteys on tunneloitava www-palvelimen kautta. Tämä onnistuu SSH-ohjelman avulla, kuten ilmainen PuTTY. Alla ohjeet Windowsille, Mac OS X:lle ja Linuxille.
Windows ja PuTTY
Tietokantaa voi hallita näppärästi esimerkiksi ilmaisella HeidiSQL-ohjelmalla. Tarvitset kuitenkin SSH-tunneloidun yhteyden saadaksesi yhteyden tietokantaan. Tunneloitu yhteys on salattu "putki" kotikoneen ja palvelimen välillä, jonka läpi liikenne kulkee.
- Lataa ilmainen PuTTY, pelkkä putty.exe tai asennuspaketti putty-*-installer.exe.
- Käynnistä PuTTY ja syötä
ancilla.ex.fiHost Name-kenttään (Kuva 1). - Valitse vasemmasta puunäkymästä SSH - Tunnels-välilehti. Syötä Source port-kenttään 3306 ja Destination-kenttään
db.ex.fi:3306(Kuva 2). - Paina Add-nappia ja varmista, että listaan tuli Kuva 3:n mukainen rivi.
- Painaa Open-nappia ja ohjelman kysyessä tunnuksia anna web-tunnus ja salasana.
- Nyt voit yhdistää esim. HeidiSQL-ohjelmalla
localhost-osoitteeseen ja porttiin 3306. Syötä tunnuskenttiin tietokantatunnuksesi.
Mac ja Linux
SSH-tunnelin saa luotua kirjoittamalla terminaaliin ssh tunnus@ancilla.ex.fi -L 3306:db.ex.fi:3306
Vaihda kuitenkin tunnus annettuun web-tunnukseen ja anna web-tunnuksen salasana. Tämän jälkeen voit yhdistää MySQL-hallintatyökalulla osoitteeseen localhost:3306 annetuilla tietokantatunnuksilla. Mac OS X:lle löytyy ilmaisena hallintatyökaluna esim. Navicat for MySQL Lite.